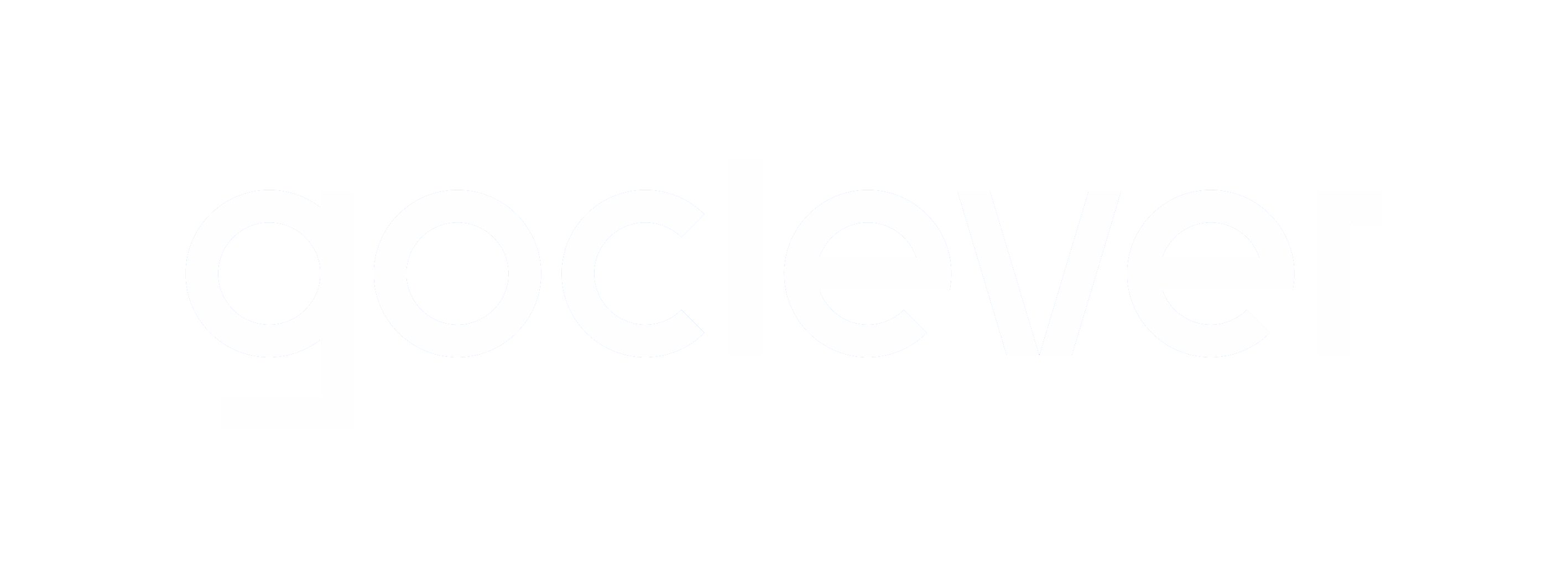Manual de Usuario para la App: Àrea PIF
Principales características y FAQs para llevar a cabo la recogida de evidencias en las inspecciones del Área PIF del Puerto de Barcelona.
Para enviar retroalimentación o reporte de errores, se debe registrar gráficamente el evento y completar con una breve descripción textual.
Envia el email a la dirección soporte@goclever.io
En la lista “PROGRAMADAS” selecciona el contenedor de interés (puedes identificarlo por número de muelle o número de contenedor).
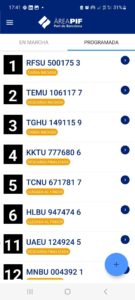
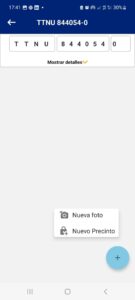
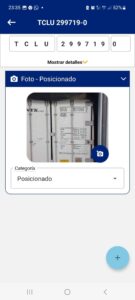
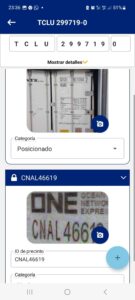
En la siguiente pantalla selecciona realizar “NUEVA FOTO” para capturar las evidencias de Posicionado, Abertura, Extracción, Cierre u Outras; y asigna esta categoría manualmente.
Para registros precintos (existentes o nuevos) selecciona la opción “NUEVO PRECINTO”. Si el precinto no es reconocido automáticamente, digite el ID del precinto y su categoría.
En la Lista “EN MARCHA”, selecciona el contenedor de interés, por su ID o el número de muelle.
La opción agregar, seleccione “NUEVA FOTO” o “NUEVO PRECINTO”, para continuar el registro de evidencias. Etiquete las nuevas fotos y digite el numero de precinto si este no hubiese sido automaticamente reconocido.
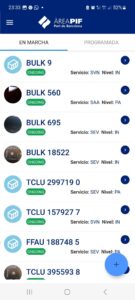
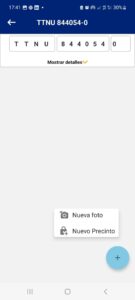

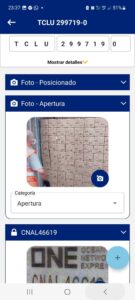
Puedes consultar las inspecciones pasadas (inspecciones con categía “Finalizadas”) en la opción “Inspecciones anteriores” del menú lateral. Toda la información de la inspección es visible pero no es editable.
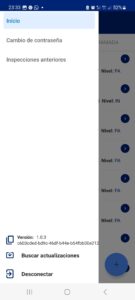
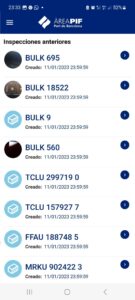
Es posible también realizar una inspección que no aparece en la lista “PROGRAMADAS”. Para ello, clica en el botón “Adicionar” (botón azul en la esquina izquierda inferior) y digite manualmente el ID del contenedor.
Continue como una “Inspección programada”.
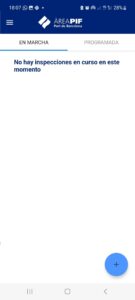

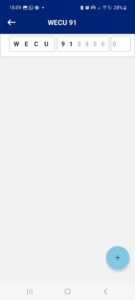
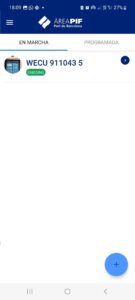
- El usuario recibirá una contraseña temporal en la dirección de correo facilitada.
- Una vez descargada la App, el usuario puede acceder por primera vez con el email (usuario) y la contraseña recibida via correo electrónico
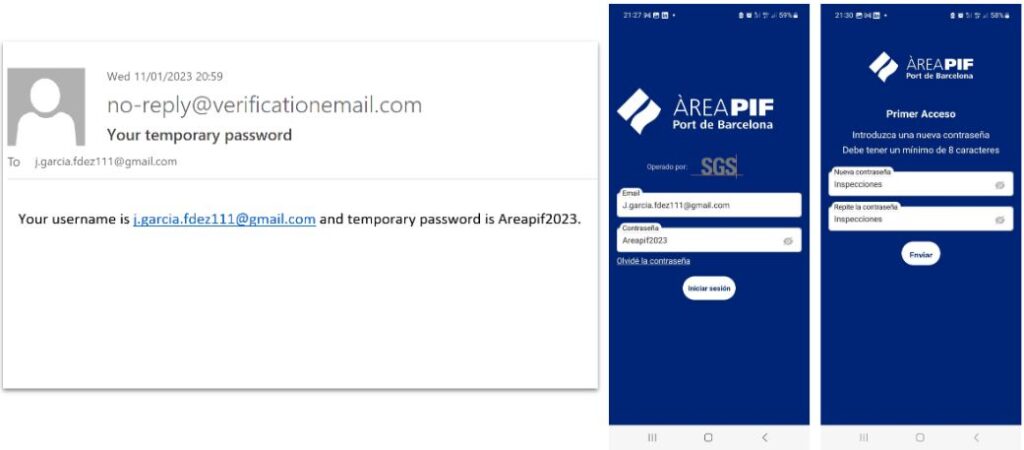
- Click en la opción: “Olvidé la contraseña”
- Introducir la dirección de correo electrónico (la misma dirección con la que fue registrado el usuario). A continuación será enviado un email con la nueva contraseña.
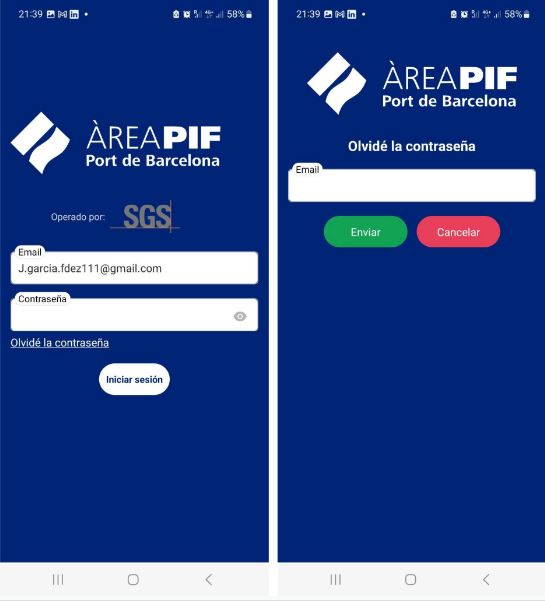
En caso de pérdida de la contraseña temporal (primer acceso) debe solicitar una contraseña nueva via email a la dirección soporte@goclever.io
¿Debo guardar la inspección cuando termino de realizar las fotografías?
- No, todas las imágenes son almacenadas en cuanto es realizada la fotografía
¿Una foto de precinto queda registrada aunque el precinto no haya sido identificado?
- Sí, todas las fotos son registradas independientemente de los procesos de reconocimiento automáticos en contenedor y precintos.
¿Cómo realizar una captura de pantalla y compartirla via email ?
- Presiona los botones de Encendido y Bajar volumen al mismo tiempo.
Si eso no funciona, mantenga presionado el botón de Encendido durante unos segundos. Luego toque en “Captura de pantalla”.
Si ninguno de estos funciona, vaya al sitio de soporte del fabricante de su teléfono para obtener ayuda. - En la parte inferior izquierda, encontrarás una vista previa de tu captura de pantalla. En algunos teléfonos, en la parte superior de la pantalla, encontrarás Captura de pantalla. Selecciona el botón compartir y envia via email?
¿Debo actualizar la aplicación?
- Los procesos de actualización de la aplicación se realizan automáticamente, sin necesidad de intervención del usuario. Se mostrará una notificación cada vez que la aplicación sea actualizada.